Synology qBittorrent for Docker 其它版本選擇:
之前發表了幾篇Linux OS安裝Qbittorrent的教學,但對於一般不熟悉Linux的使用者,獨立伺服器的指令操作可能令人費解,因為他不像Windows 系統,任何東西一鍵install到底就安裝完成了,在編譯的過程,可能輸入了一個錯誤的指令或lose掉了一個步驟,甚至準備環境少了某些庫或設定參數錯誤,都可能導致編譯失敗收場
這時我就很推薦大家使用Nas,伺服器的應用可大可小 ,有ISO認證的那些中、大型企業建立自己機房、自己的伺服器群、自己的機房線路、重新為機房配電配線配空調甚至消防or不斷電系統,花個幾百萬不為過,當然也有小型企業直接搞1-2台Nas當Server完事,套一句周星馳的名言「身為一個IT,在機房偷放一台自己的Nas也是很合理的事」,上面的那句話是做夢夢到的….
也因為Nas的便利性,現在越來越多跟我一樣的懶人,懶得DIY伺服器,直接Nas搞定
Desktop圖形GUI一鍵安裝,使用上跟Windows系統差沒多少,Server的基本功能一應俱全
關於Nas的介紹,目前市面上有幾個還不錯的廠商,Synology(群暉)、Qnap(威聯通)、 Asustor(華芸)算是市面上Nas比較常見到的品牌,軟硬體各有優缺點,這邊我就不多做說明,自行上網Google
當然Nas也不是萬能的,大部份Nas的系統都是透過Linux OS核心改裝而來的,你可以說它是一個缺少庫的Linux System,可以簡單的使用一些Linux指令,也可以SSH,但不能yum or apt來安裝Linux的套件(因為缺少環境庫),那麼問題就來了,如果你想在Nas安裝官方沒有提供的套件該怎麼辦呢?
一般進階的使用者有幾個方法可以來實現
①Docker 容器
②使用 NSLU2-Linux 的 Ipkg (Bootstrap)
③Linux Center (某些Nas有提供像Debian Chroot、Linux Center、Linux Station的服務)
不管那種方法其實都是虛擬環境的原理,因為原生的環境不支持,必須模擬生成一個支持的環境
依學習簡易程度來說 ① > ② > ③ ,並不是Docker比Ipkg簡單,而是容器自己搞壞了刪掉,再從映象檔佈署或重置一個新的容器就可以了,Ipkg自己亂搞玩壞了,有時下場會很慘…如果你會③的方法你大概也有能力自己架獨服玩了
說完上面的廢話之後,下面開始進入正題了,Synology有自己的第三方源套件,可以安裝一些常見的BT & PT客戶端,EX: Transmission、Deluge、Rutorrent,但唯獨缺少Qbittorrent,今天要教大家使用Docker來安裝一個執行Qbittorrent的Docker容器
此篇跟以前Server環境編譯的教學不太一樣
Server大多給有一定Linux基礎的使用者參考
這篇 Synology qBittorrent for Docker 教學極其囉嗦
為的就是讓新手能快速入門
====================================================
1.透過套件中心安裝Docker
2.倉庫伺服器搜尋qbittorrent
3.下載倉庫映象檔 madjack/qbittorrent
目前版本:3.3.11 、4.0.4、latest(4.1.0)
選擇3.3.11版本使用,目前大部份支援qb的站點都支援
如需更新版本,也可自行選擇
4.佈署映象檔 (點選進階設定)
儲存空間依照下圖示設定,左邊為Nas本機資料夾
右邊為容器qBittorrent預設存放路徑 /downloads 請勿變更
可依喜好修改左邊想存放的路徑
網路設定
欲使用IPV6使用者請勾選 與 Docker Host使用相同網路 (host mode)
必須確定本機Nas已具備IPV6網路環境
若只使用IPV4,可勾選也可不勾選
不勾選會使用docker預設的橋接 bridge mode
必須在下述步驟設定本機Nas與容器Port的對應
bridge mode也有方法可支援IPV6,但每個人網路環境不一樣
有些環境下的IPV6設定複雜
省事點還是直接使用host mode連接較快
連接埠設定 (上面如使用host mode可跳過此步驟)
請依照下圖示設定 (不支持IPV6 – 使用bridge網路橋接)
WebUI預設Port:56789
(請務必將本機&容器連接埠設定為56789,否則WebUI無法順利開啟)
Peer連接用Port:54321
容器間連結&環境設定不需修改,經過上述各步驟後直接套用並啟動容器
登入qbittorrent WebUI
1 2 3 4 | http(s)://你的Nas IP:56789/ ## 預設使用者 admin ## 預設密碼 adminadmin |
5.設定Options (以下設定為PT環境較佳設定)
Connection: Use UPnP / NAT-PMP port forwarding from my router 取消勾選
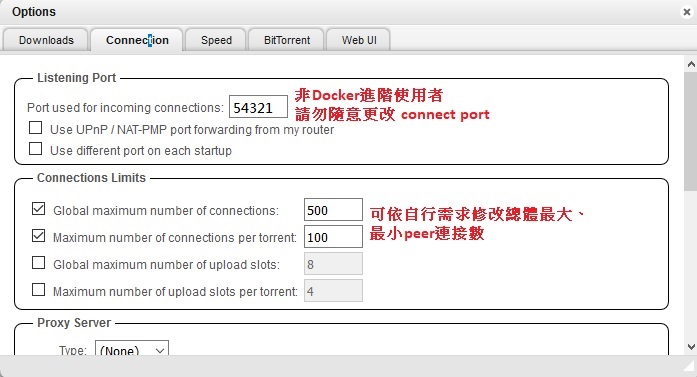
Speed: Alternative Global Rate Limits下方二欄取消勾選
如需使用此功能可自行限定時段與限速
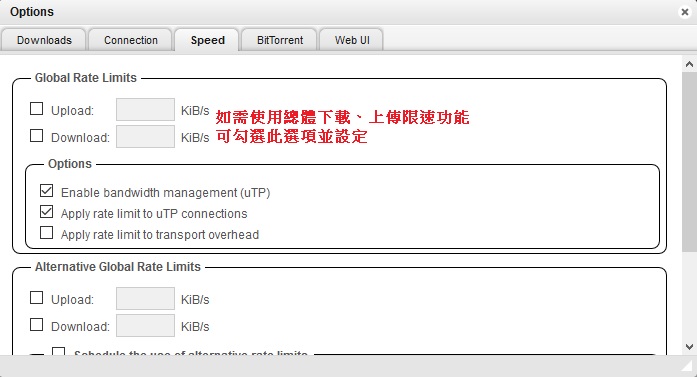
設定完成後請按Save存檔,並重啟容器
使用新的帳號密碼登入可看到語系也變更成所選語系
6.重新登入後可發現介面已變更成所選語言GUI
若可連接為否,請檢查分享器or路由器有無設定Port Forwarding
*** 已知小BUG反饋 ***
Synology Docker qBittorrent容器面版記憶體統計有一些小問題
可能會發現Ram會暴衝到500m甚至幾6-7g,可是實際上才使用100多m記憶體
有不少其它同為qBittorrent的docker images在群暉Docker容器統計面版都會出現這個問題
不知道是qBittorrent本身的問題,還是群暉Docker本身的問題,但基本上不影響使用
若想瞭解真正記憶體使用量的話請點選容器詳細資料→ 程序 即可得知真正記憶體使用量”
紅框處顯示暴衝的記憶體使用量
詳細資訊→程序 裡面紅框處顯示真正記憶體使用量
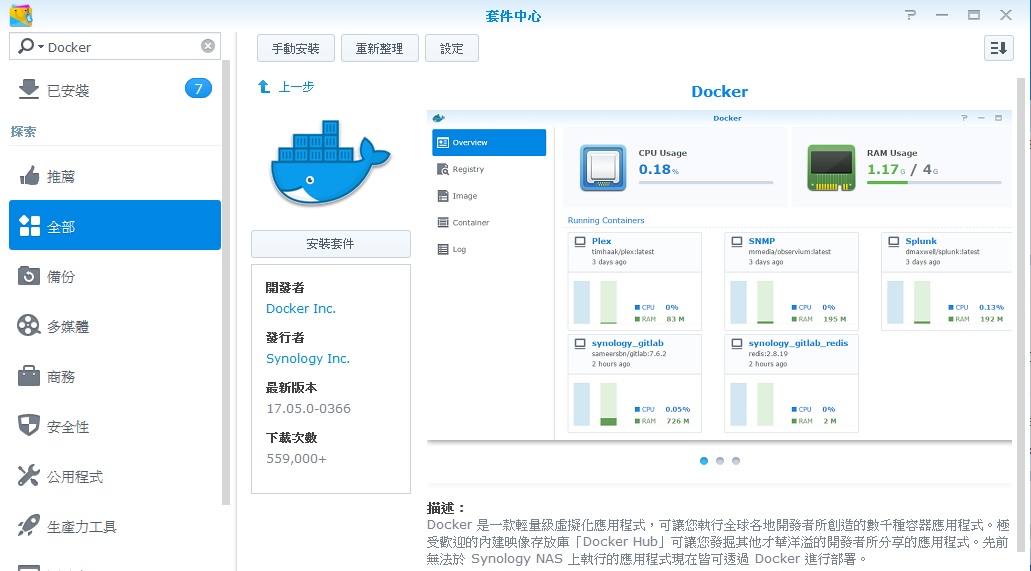
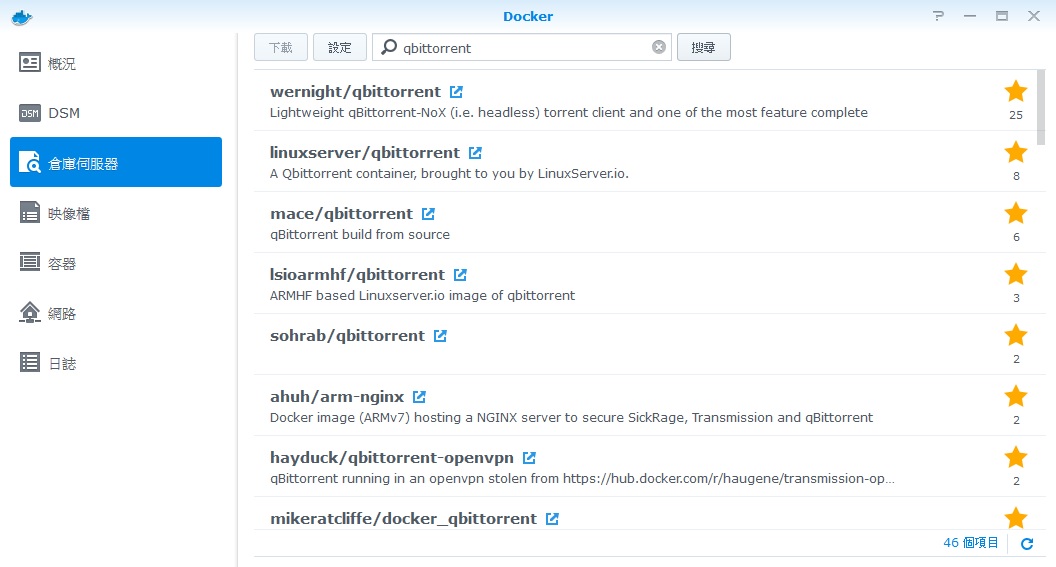
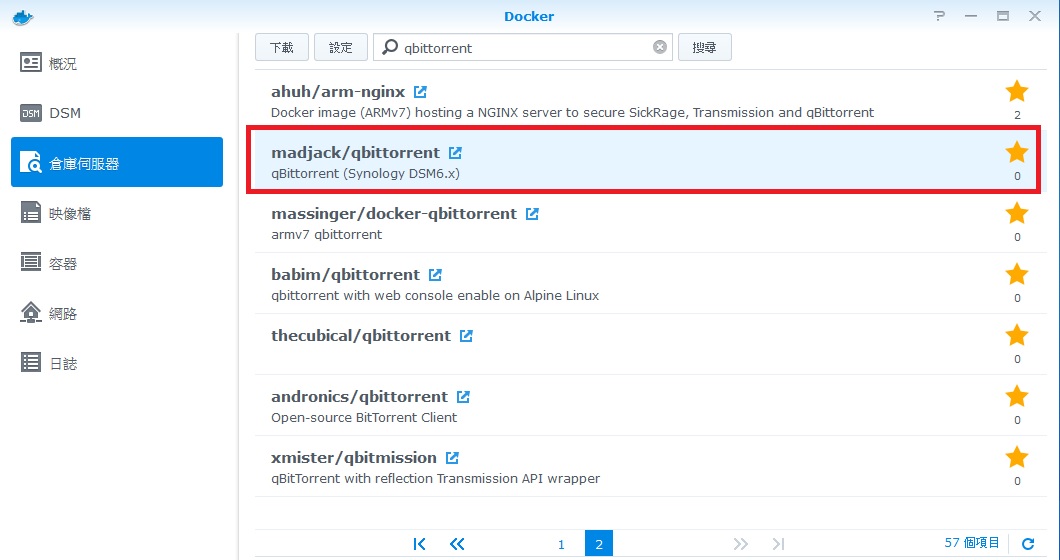
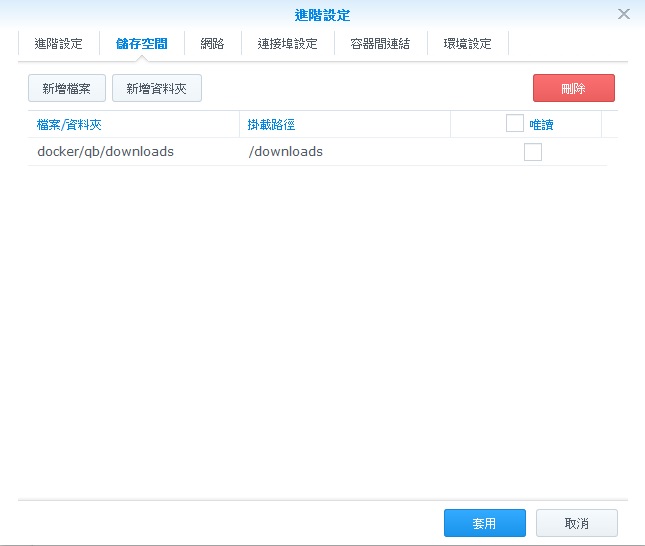
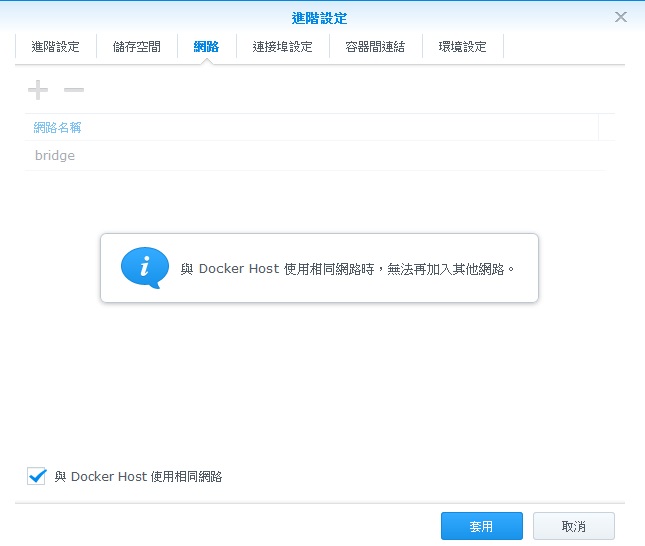
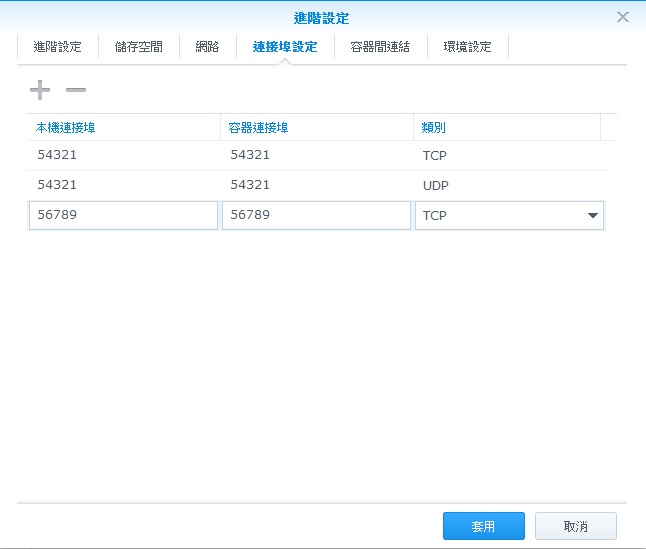
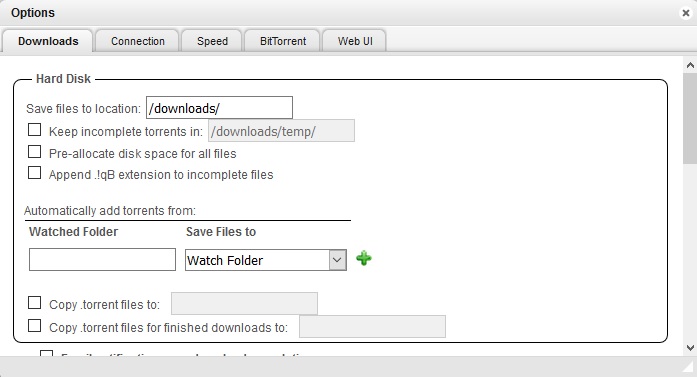
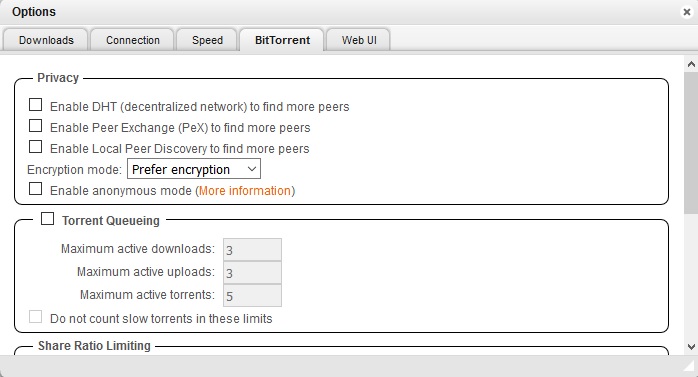

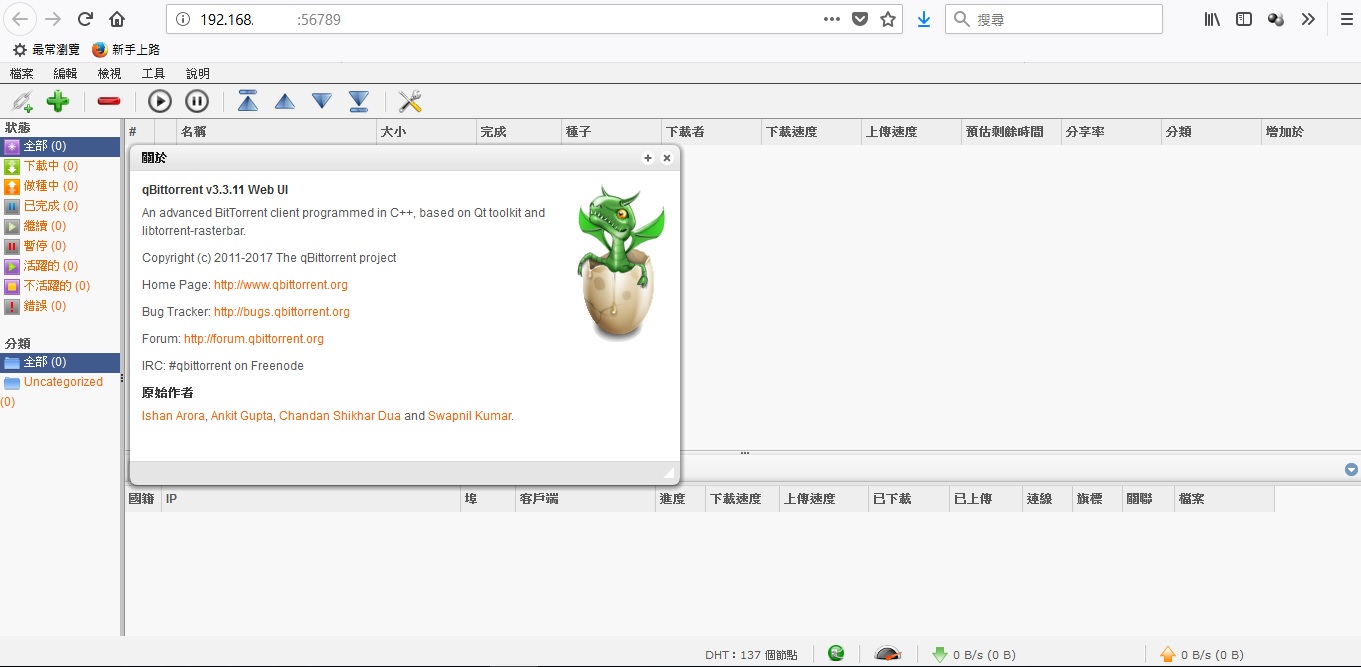

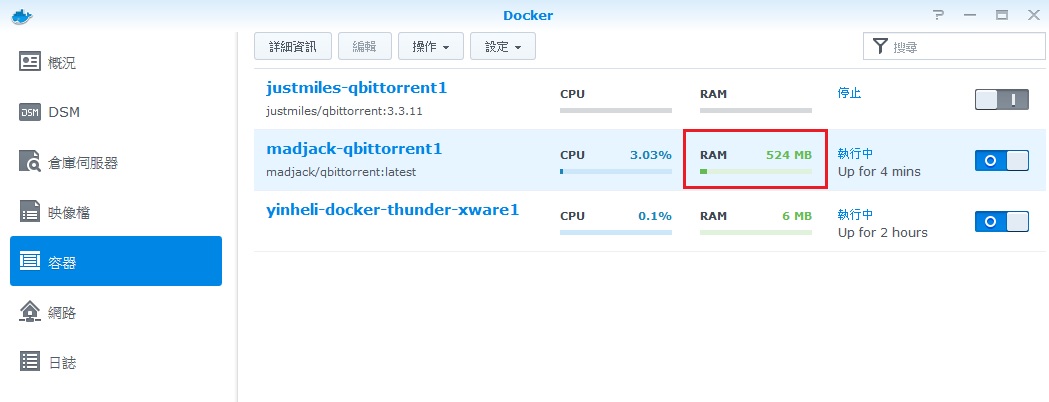
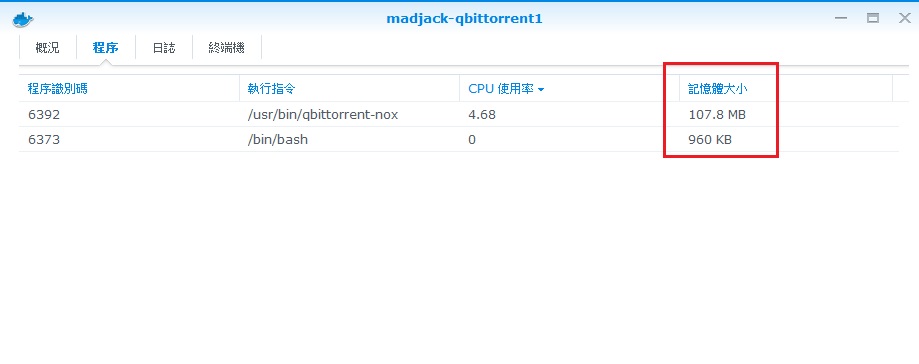
您好,很感謝看到您分享的教程,但是在我部署完成後發現qbittorrent無法限制下載進程的速度?現象為設置下載上傳速度后依舊使用最大帶寬去下載和上傳。
環境為使用最新的DSM6.16+qbittorrent 3.3.11。
這個問題可能是什麽原因造成的呢?很期待您的回復,謝謝!
你好,剛測試了一下
我的可以正常限速耶@@
機型為DS716+II 一樣是最新的DSM6.1.6 及最新的Docker版本
開啟下載限速10k測試圖 (可點擊看大圖)

無限速下載測試圖 (可點擊看大圖)

如上圖所示,開啟限速時需勾選欲限速的上傳&下載的的選項
還需勾選啟用頻寬管理 (uTP) & 套用速度限制至 uTP連線
如最終還是一樣無限速的功能
建議刪掉這個qbittorrent的容器,再重新佈署一個新的容器試試看:)